The AOSP and AAOS Meetup
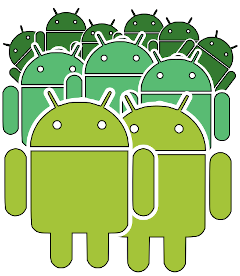
Project: Building AOSP for the VIM3 dev board
Objectives:
- get AOSP and build images for the VIM3 dev board
- set up VIM3 hardware
- test that it all works
The VIM3
The VIM3 is a dev board from Khadas: https://www.khadas.com/vim3
It is one of the boards supported by AOSP, so you can build images for VIM3 without needing any external code
The board is available in basic and pro versions. The basic version is priced at $105 and the pro $139. The pro has more RAM and flash storage so it is the better choice for running Android, but either will work fine
The main features of the board are:
- CPU: Amlogic A311D 4 x 2.2GHz Cortex-A73 cores, 2 x 1.8GHz Cortex-A53 cores
- GPU: ARM Mali G52
- RAM: 2GB or (pro)4GB
- eMMC flash storage: 16GB or (pro)32GB
- Dual display: one HDMI and one MIPI-DSI
- WiFi: 802.11a/b/g/n/ac
- Bluetooth: 5.0
- Ethernet: 10/100/1000M
- USB: 2 x USB A 2.0; 1 x USB C OTG
- M.2 Slot for SSD & LTE module
Hardware
You will need
- VIM3 board: https://www.khadas.com/vim3
- HDMI touchscreen. These usually come with a USB touch interface that you can plug into a USB A port on the VIM3
- Power supply for the touchscreen (!)
- HDMI cable
- Optional, but very useful, a 3V3 serial to USB cable, for example https://www.adafruit.com/product/954
(!) Make sure the touchscreen is not drawing power from the VIM3 USB port, which would then not have enough power to run. Touchscreens that are powered via USB often have a second USB connector that you can wire to a USB charger
Getting AOSP for VIM3
You need to set up a build server as described here
Since the VIM3 board has device support in AOSP itself you just need to get a vanilla copy of AOSP. For the examples below I am using build tag android-14.0.0_r28. This is the only version that I have tested
$ mkdir ~/aosp
$ cd ~/aosp
$ repo init -u https://android.googlesource.com/platform/manifest -b android-14.0.0_r28
$ repo sync -c
Building
The board support for the VIM3 is in aosp/device/amlogic/yukawa. In fact
the yukawa directory has support for several boards based on Amlogic chips:
sei610, VIM3 and VIM3L. There is information about building images for yukawa
boards in device/amlogic/yukawa/board-info/README, and at
https://gitlab.baylibre.com/baylibre/amlogic/atv/aosp/device/amlogic/yukawa/-/wikis/home.
This project is based on that information
There are several Make variables that influence how the images are built:
| Variable | Default | Description |
|---|---|---|
TARGET_VIM3 |
false | true = build for VIM3 instead of sei610 |
TARGET_VIM3L |
false | true = build for VIM3L instead of sei610 |
TARGET_KERNEL_USE |
5.10 | Pre built kernel version to use |
TARGET_AVB_ENABLE |
false | true = use AVB |
TARGET_USE_AB_SLOT |
false | true = enable AB partitions |
TARGET_BUILTIN_EDID |
false | true = preload 1920x1080 EDID structure |
TARGET_USE_TABLET_LAUNCHER |
false | true = use tablet launcher instead of Android TV launcher |
There are prebuilt kernels and device tree binaries in aosp/device/amlogic/yukawa-kernel.
You can select the kernel version to be one of 4.19, 5.4, 5.10, 5.15 or 6.1 by
setting Make variable TARGET_KERNEL_USE=x.y The default is 5.10
So, to build VIM3 tablet with all other options default:
$ cd aosp
$ source build/envsetup.sh
$ lunch yukawa-userdebug
$ m TARGET_USE_TABLET_LAUNCHER=true TARGET_VIM3=true
To build VIM3 Android TV:
$ cd aosp
$ source build/envsetup.sh
$ lunch yukawa-userdebug
$ m TARGET_VIM3=true
Testing
Now it’s time to try it all out
Granting USB permissions
The VIM3 needs permissions for three USB vendor product IDs. Edit
/etc/udev/rules.d/51-android.rules and add these lines:
# khadas vim3 initial flashing
SUBSYSTEM=="usb", ATTR{idVendor}=="1b8e", ATTR{idProduct}=="c003", MODE="0660", TAG+="uaccess"
# khadas vim3 fastboot (initial bootloader)
SUBSYSTEM=="usb", ATTR{idVendor}=="1b8e", ATTR{idProduct}=="fada", MODE="0660", TAG+="uaccess"
# khadas vim3 adb
SUBSYSTEM=="usb", ATTR{idVendor}=="18d1", ATTR{idProduct}=="4e40", MODE="0660", TAG+="uaccess"
When you have saved those changes restart udev:
$ sudo udevadm control --reload
$ sudo udevadm trigger
(Optional) Serial console
A serial console is useful so that you can see the console output from the bootloader and kernel. The pins for the serial port are on the 40 pin header, which is documented here: https://docs.khadas.com/products/sbc/vim3/hardware/start#tab__gpio-pinout
If you are using the https://www.adafruit.com/product/954, the connection looks like this:
1 x x 21
2 x x 22
3 x x 23
4 x x 24
5 x x 25
6 x x 26
7 x x 27
8 x x 28
9 x x 29
10 x x 30
11 x x 31
12 x x 32
13 x x 33
14 x x 34
15 x x 35
16 x x 36
black GND 17 x x 37
green RX 18 x x 38
white TX 19 x x 39
20 x x 40
The serial port will be /dev/ttyUSB0, baudrate 15200. For example, if you are using minicom, you would connect using:
$ minicom -D /dev/ttyUSB0 -b 115200
Flashing images - first time
You need to install the correct version of the U-Boot bootloader. Looking in
directory aosp/device/amlogic/yukawa/bootloader you will see binary versions
of u-boot for all the yukawa dev boards: we need u-boot_kvim3_noab.bin
First, put VIM3 in USB Upgrade MODE by:
- Powering-on the VIM3
- Quickly pressing the F button 3 times in 2 seconds
You will see the Power-LED (Blue) blink for about 3 seconds. After the Power-LED (Blue) turns OFF, this indicates that the board is in upgrade mode. This is quite tricky and will probably take several attempts
If you have a serial console you should see something like this:
bl2_stage_init 0x81
hw id: 0x0000 - pwm id 0x01
bl2_stage_init 0xc1
bl2_stage_init 0x02
[...]
emmc switch 1 ok
Load FIP HDR from eMMC, src: 0x00010200, des: 0x01700000, size: 0x00004000, part: 1
Load BL3X from eMMC, src: 0x00078200, des: 0x01768000, size: 0x000b1400, part: 1
G12B:BL:6e7c85:2a3b91;FEAT:E0F83180:402000;POC:D;RCY:0;USB:0
Next you will use the update tool to copy the u-boot binary. Update requires libusb-0, so you may need to install it now. For Ubuntu:
$ sudo apt install libusb-0.1
Then
$ cd aosp/device/amlogic/yukawa/bootloader
$ ./tools/update write u-boot_kvim3_noab.bin 0xfffa0000 0x10000
..
Transfer Complete! total size is 65536 Bytes
$ ./tools/update run 0xfffa0000
[update]Run at Addr fffa0000
AmlUsbRunBinCode:ram_addr=fffa0000
$ ./tools/update bl2_boot u-boot_kvim3_noab.bin
[LUSB][AMLC]dataSize=16384, offset=65536, seq 0
[LUSB]requestType=0
[LUSB]before wait sum
[LUSB]check sum OKAY
[LUSB][AMLC]dataSize=49152, offset=393216, seq 1
[LUSB]requestType=0
[LUSB]before wait sum
[LUSB]check sum OKAY
[LUSB][AMLC]dataSize=16384, offset=229376, seq 2
[LUSB]requestType=0
[LUSB]before wait sum
[LUSB]check sum OKAY
[LUSB][AMLC]dataSize=49152, offset=245760, seq 3
[LUSB]requestType=0
[LUSB]before wait sum
[LUSB]check sum OKAY
[LUSB][AMLC]dataSize=49152, offset=294912, seq 4
[LUSB]requestType=0
[LUSB]before wait sum
[LUSB]check sum OKAY
[LUSB][AMLC]dataSize=16384, offset=65536, seq 5
[LUSB]requestType=0
[LUSB]before wait sum
[LUSB]check sum OKAY
[LUSB][AMLC]dataSize=1110384, offset=81920, seq 6
[LUSB]requestType=0
[LUSB]before wait sum
[LUSB]check sum OKAY
[LUSB]BL2 END, waiting TPL plug-in...
When you get to this stage, power off the board and power on again. If you have a serial console, you can see that u-boot has loaded and is running fastboot:
U-Boot 2021.07-00051-g79f19c6307 (Jul 12 2021 - 12:25:19 +0200) khadas-vim3
Model: Khadas VIM3
SoC: Amlogic Meson G12B (A311D) Revision 29:b (10:2)
DRAM: 3.8 GiB
MMC: sd@ffe03000: 0, sd@ffe05000: 1, mmc@ffe07000: 2
[...]
BCB: Bootloader boot...
Running Fastboot...
crq->brequest:0x0
Check that the VIM3 is listed by the fastboot command:
$ fastboot devices
C86314724D12 Android Fastboot
Now you can format the flash memory and install the images:
$ croot
$ fastboot oem format
$ fastboot flash bootloader device/amlogic/yukawa/bootloader/u-boot_kvim3_noab.bin
$ fastboot erase bootenv
$ fastboot reboot bootloader
$ fastboot flash boot
$ fastboot flash super # this takes a few minutes, be patient
$ fastboot flash cache
$ fastboot flash userdata
$ fastboot flash recovery
$ fastboot flash dtbo $OUT/dtbo-unsigned.img
$ fastboot reboot
It should boot into Android. The fist boot takes a couple of minutes, subsequent boots are more like 40 seconds
Flashing images the second and subsequent times
If you have already installed Android and want to load new images, you can skip updating the firmware. Boot from Android into U-Boot/fastboot:
adb reboot bootloader
Then you can format the flash memory and install the images as above